Schon lange war ich auf der Suche nach einer Lösung für eine Steuerung meines SmartHomes vom Eingangsbereich unseres Hauses aus. Alle meine Versuche in den letzten Jahren, ein Android Tablet mit Bewegungserkennung und dauerhaft laufender smartVISU aufzusetzen, schlugen an der Umsetzung der Bewegungserkennung fehl.
Weihnachten 2020 wollte endlich ich einen neuen Anlauf unternehmen, diesmal auf Basis eines erschwinglichen Samsung Galaxy Tab A7.
Den am Ende erfolgreichen Ansatz beschreibe ich in diesem Artikel.
Ausgangspunkt
Basis meines Setups ist SmartHomeNG in neuster Version, dazu die SmartVISU 2.9. Vorgeschaltet ist NGINX als ReverseProxy wie einst in https://www.smarthomeng.de/nginx-als-reverseproxy beschrieben. Auf dem Tablet selber testete ich mich erneut durch diverseste Anleitungen zum automatischen Einschalten via Bewegungserkennung. Die Anleitungen basierten auf den Apps / Kombinationen der Apps MacroDroid, Tasker und Motion Detector. Ein Teil dieser Apps ist kostenpflichtig. Via Tasker und Motion Detector konnte ich das Ganze zumindest für 24 Stunden lauffähig bekommen. Allerdings stellte ich fest, dass oft eine der Apps wegen CPU Überlastung des Geräts beendet wurde. Auch landete ich regelmäßig in einem Zustand, in dem das Display des Tablets einfach nicht mehr ausgehen wollte, was sogar in leichtem Einbrenneffekt im OLED resultierte. Auch die Einrichtung des Ganzen war alles andere als einfach…
Frustriert wollte ich schon aufgeben, da bin ich auf die App „Fully Kiosk Browser & App Lockdown“ (bzw. https://www.fully-kiosk.com/de/) gestoßen. Vom Namen her klang das ganze etwas etwas seltsam, stellte sich im Nachhinein aber als praktikable und super einfache Lösung heraus.
In der Basisversion ist die App kostenlos. Für das was ich vorhatte (Authentifizierung via Clientzertifikaten + Bewegungserkennung) musste ich leider die volle Version für stolze 6.90 € (pro Gerät) freischalten.
Setup
Nach dem Download aus dem Playstore und der kostenpflichtigen Freischaltung der vollen Features, geht man in der App erstmal über die linke Randleiste in den Bereich „Settings“.
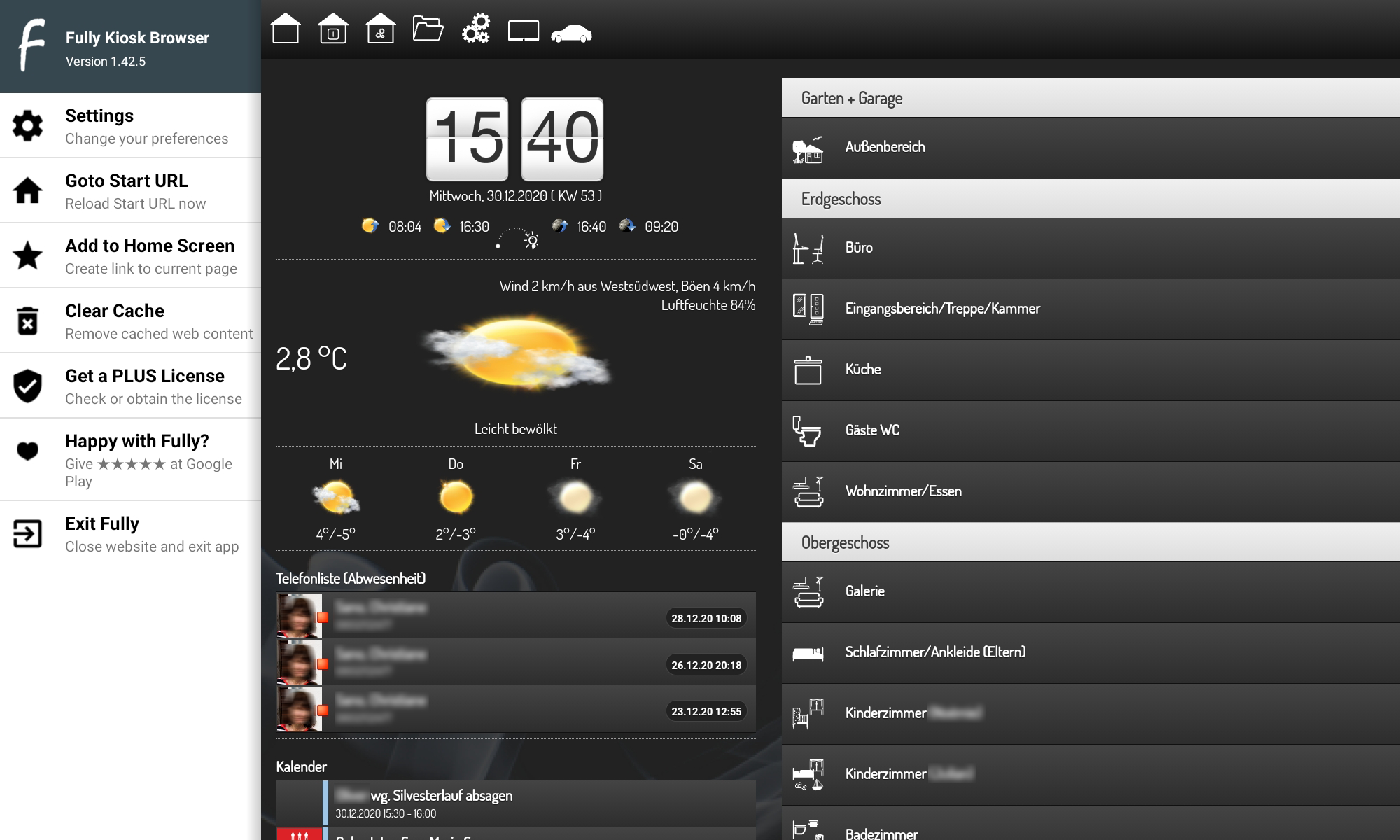
Unter „Web Content Settings“ muss als erstes die Start URL auf den DynDNS HTTPS-Einstiegspunkt für die smartVISU gelegt werden. Später habe ich die Start-URL hier noch angepasst, da ich ein 3-spaltiges Layout in die smartVISU implementiert habe, um die volle Breite des Tablets optimal zu nutzen.
Die Authentifizierung wird als nächstes im Bereich „Advanced Web Settings“ eingerichtet.
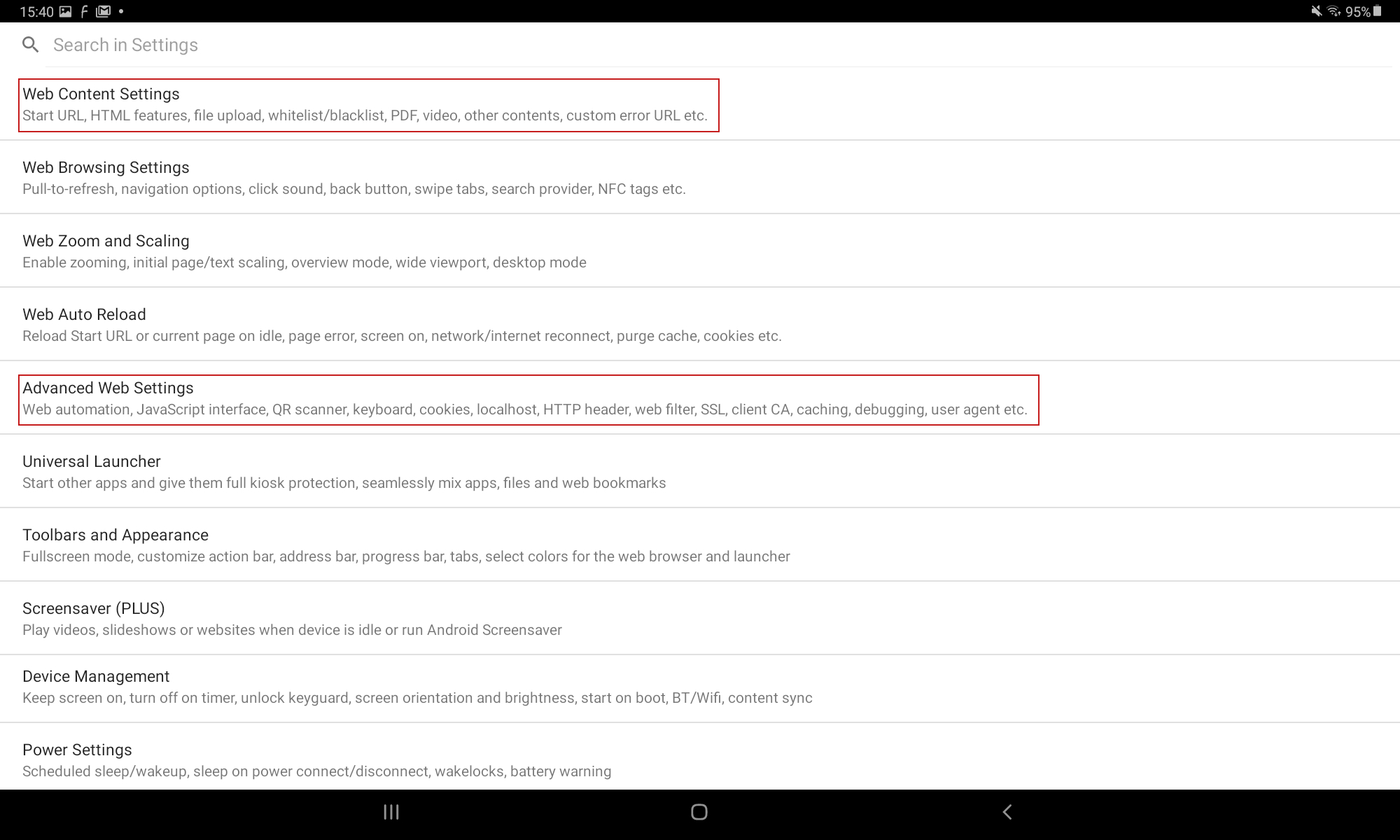
Relativ weit unten kann man mit der kostenpflichtigen PLUS Version der App das „Client Certificate File“ angeben. Über „PICK A FILE“ kann hier der volle Pfad auf die p12 Zertifikatsdatei ausgewählt werden, welche auf dem Gerät abliegen muss. Da das Clientzertifikat mit Passwort geschützt ist, muss dieses im darunterliegenden Punkt „Client Certificate Password“ gesetzt werden.
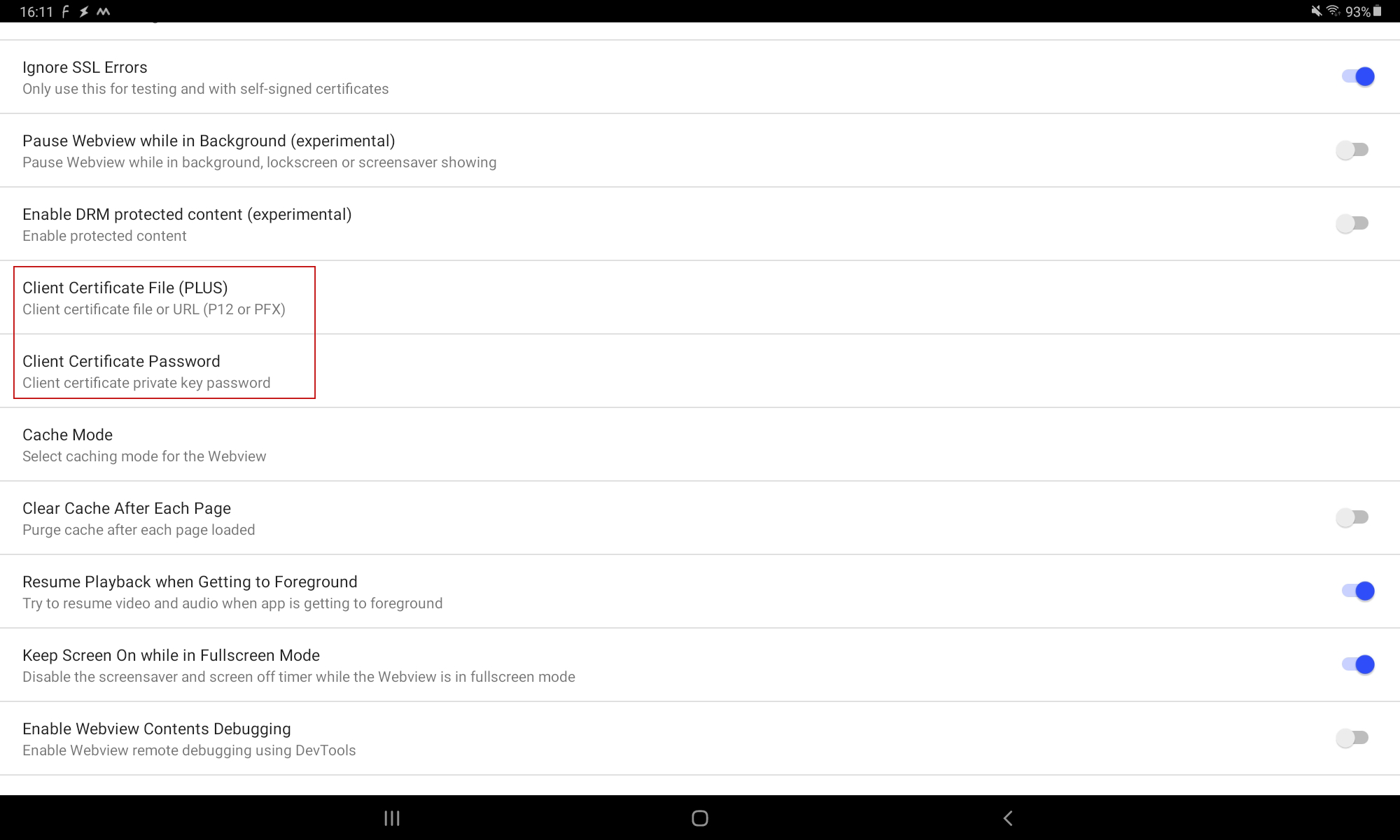
Würde man keine Clientzertifikate verwenden oder möchte man nicht für die PLUS Version zahlen, könnte man auch unter „Web Content Settings“ einfach den User und das Passwort für eine Basic Authentication hinterlegen.
Schließt man die Konfiguration nun, kann man links unter „Goto Start URL“ bereits den Zugriff testen.
Motion Detection
Der „Fully Kiosk Browser“ verfügt über eine integrierte Bewegungserkennung, die sich in meinen Tests robust und wenig CPU-lastig erwiesen hat. Auch im Dauerbetrieb gibt es hier keinerlei Probleme und die Bewegungserkennung zum Einschalten des Displays funktioniert einwandfrei, so lange der Browser die aktive Anwendung ist.
Die Einstellungen könnt ihr ebenfalls unter „Settings“ und dann „Motion Detection (PLUS)“ setzen. Die Bewegungserkennung gibt es – genauso wie die Clientzertifikate – nur in der Vollversion. Die gesetzten Einstellungen sind unten zu sehen. Sicher kann man je nach räumlicher Situation auch an der Detector Sensitivity und der Detector Frame Rate noch Feintuning betreiben.
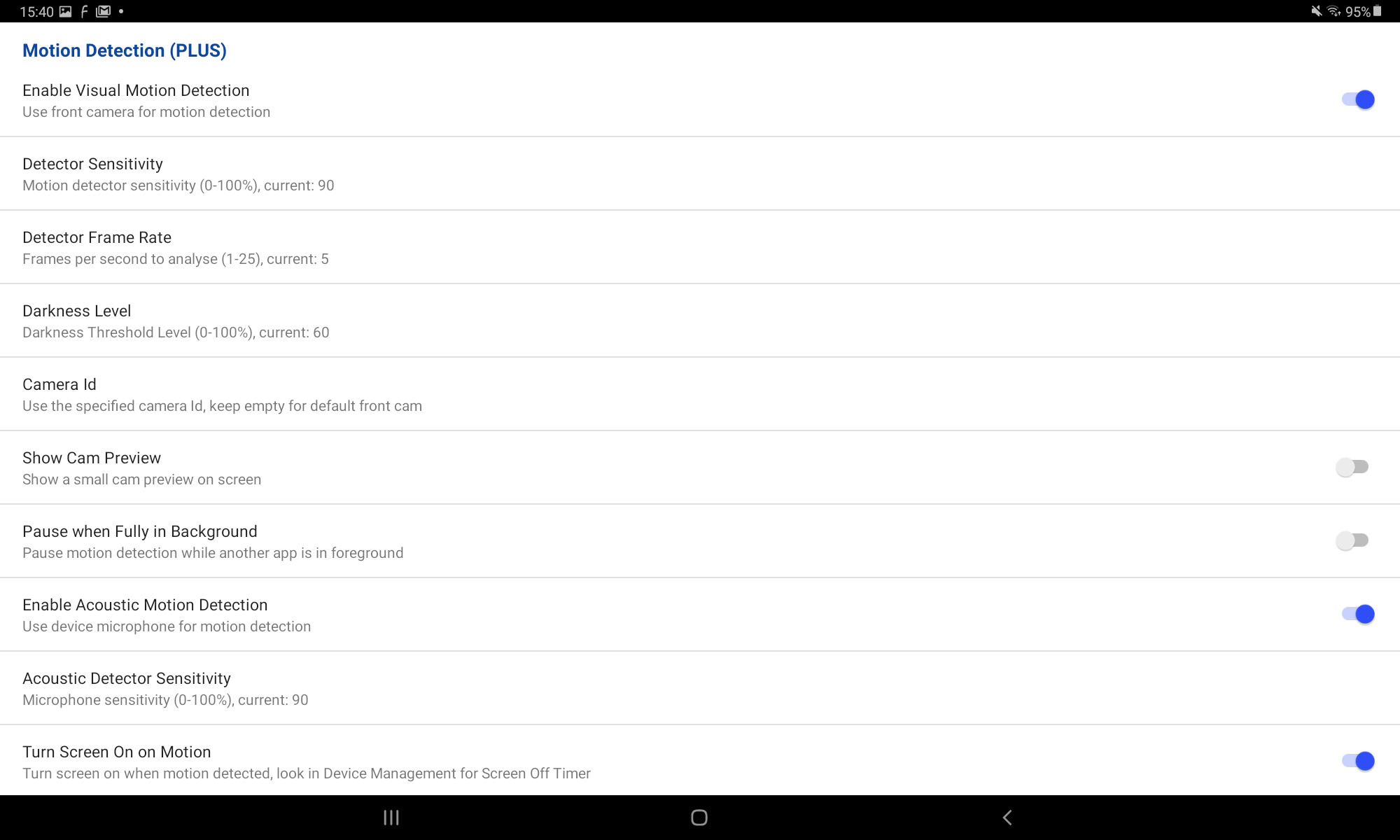
Nach diesen Einstellungen konnte ich das Ganz erfolgreich in Betrieb nehmen. Mit einem dreispaltigen Layout kommt die smartVISU hier zudem voll zur Geltung. Das dreispaltige Layout habe ich mit einem einfachen <div class=“block“ style=“width: 33%;„> in den „block“ DIVs erreicht.
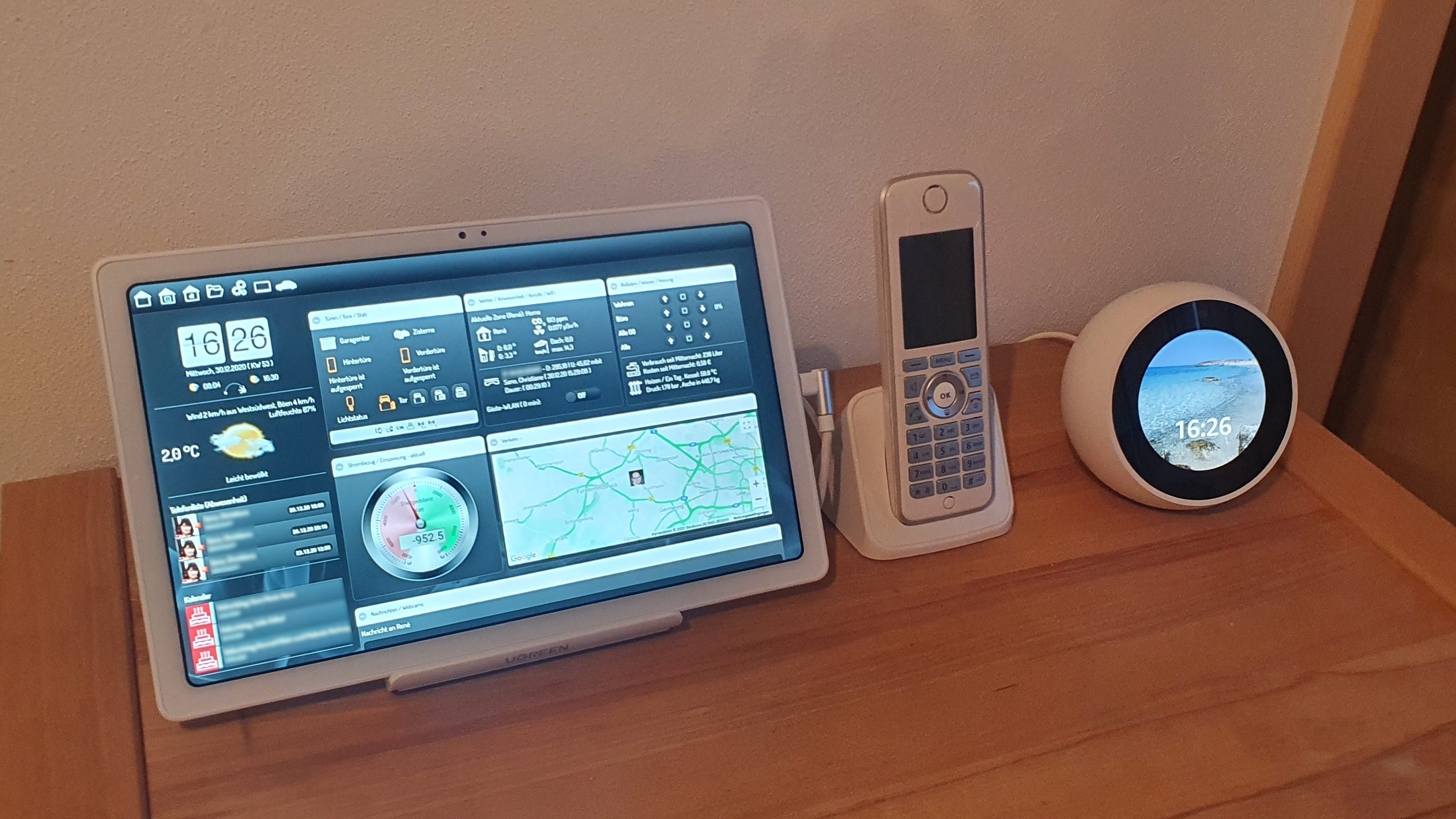



6 Kommentare
Heiko Mekelburg · 31. August 2023 um 10:03
Hallo, tolle Anleitung! Mal ein ganz anderes Thema, was ist das für eine runde Uhr neben dem Telefon?
Felix · 25. Februar 2022 um 6:39
Hallo Marc, könntest du mir noch kurz einen Tipp geben, wie man die Seite so umbaut, dass kein Menü vorhanden ist. Normalerweise ist auf dem Hauptschirm ja rechts das Menü und auf den Unterseiten links. Ich nehme mal an, du hast eine Unterseite ohne Menü gebaut?
Gruß Felix
Marc René Frieß · 3. September 2021 um 20:14
Einfach hier im Blog suchen: https://www.smarthomeng.de/beispiel-integration-von-steelseries-canvas-in-die-smartvisu
Bernd · 3. September 2021 um 19:43
Hallo, sehr cool. Ich hätte auch gerne die „Tachoscheibe“ für den Strombezug. Wo bekomme ich solche Elemente für die SmartVISU her? Vielen Dank.
Marc René Frieß · 31. Januar 2021 um 7:23
Dürfte nicht gehen, nutze ich aber auch bei der normalen Ansicht nicht. Zu viel „customized“.
Matze · 30. Januar 2021 um 21:39
Yeah, sehr cool. Wie schauts denn mit der automatischen Seitengenerierung und smarthomeng aus, wenn du auf dreisoaltig umstellst?